¿Cómo migrar un hosting PrestaShop a otro servidor?
Migrar PrestaShop a otro servidor es algo común y que suelen necesitar muchos webmasters y dueños de una tienda PrestaShop. En Raiola Networks ofrecemos migración de PrestaShop gratuita para nuevos clientes, pero te vamos a explicar el proceso por si quieres hacer tú mismo la migración.
La idea es migrar PrestaShop a otro hosting sin tener problemas de funcionamiento o de posicionamiento, siguiendo una metodología estructurada y muy sencilla.
Una tienda PrestaShop es un ecommerce y, cuando se juega con webs con intención transaccional, es importante no cometer errores.
Si ya tenemos una copia de seguridad de nuestro PrestaShop, es muy fácil subirla al nuevo servidor y con eso ya tendremos la mitad del camino recorrido. Recuerda que para migrar es importante realizar una copia de seguridad tanto de los archivos como de la base de datos de la tienda online.
Índice del artículo
- Cambiar hosting de PrestaShop
- ¿Qué tengo que tener en cuenta para comenzar la migración?
- ¿Cómo hacer una migración paso a paso?
- 1. Poner PrestaShop en modo mantenimiento
- 2. Hacer un backup del servidor de origen
- 3. Subir los archivos de PrestaShop al nuevo hosting
- 4. Crear e importar la nueva base de datos
- 5. Modificar el archivo parameters.php
- 6. Limpiar la cache de PrestaShop
- 7. Probar la tienda y desactivar el modo mantenimiento

No te enviaremos spam, lo prometemos. Enviamos a nuestros suscriptores contenido sobre WordPress, hosting, marketing digital y programación.
-
Responsable:
RAIOLA NETWORK, S.I. C.I.F.: B27453489 Avda de Magoi, 66, Semisótano, Dcha., 27002 Lugo (Lugo) Telefono: +34 982776081 e-mail: info@raiolanetworks.es
-
Finalidad:
Atender solicitudes de información, ejecución de la contratación de servicios y remisión de comunicaciones comerciales.
-
LEGITIMACIÓN:
Consentimiento del interesado y contratación de productos y/o servicios del Responsable
-
Destinatario
No se ceden datos a terceros, salvo obligación legal. Personas físicas o jurídicas directamente relacionadas con el Responsable Encargados de Tratamiento adheridos al Privacy Shield
-
DERECHOS:
Acceder, rectificar y suprimir los datos, portabilidad de los datos, limitación u oposición a su tratamiento, derecho a no ser objeto de decisiones automatizadas, así como a obtener información clara y transparente sobre el tratamiento de sus datos.
-
INFORMACIÓN ADICIONAL:
Se puede consultar la política de privacidad de forma más detallada aquí.
Cambiar hosting de PrestaShop
Cambiar PrestaShop de hosting es un reto habitual que suele tener que hacerse cuando la tienda PrestaShop ha crecido y necesitas un nuevo servidor con más recursos para soportar el tráfico.
Para evitar el hecho de tener que migrar PrestaShop constantemente, lo ideal es moverlo a un nuevo hosting donde los recursos no vayan justos.
La migración de PrestaShop no es difícil, y tampoco es algo malo, pero no es una tarea que se recomiende hacer todos los días porque deberemos poner nuestro PrestaShop en pausa.
¿Qué tengo que tener en cuenta para comenzar la migración?
Precisamente lo primero que debes tener en cuenta para una migración de PrestaShop es que debes poner PrestaShop en modo mantenimiento para evitar problemas con los clientes.
Otra cosa importante: el proceso se basa en realizar una copia de seguridad en el hosting actual, tanto de los archivos como de la base de datos, para después subirlo al nuevo hosting e importar la nueva base de datos. El paso final sería cambiar los DNS del dominio para después sacar el modo mantenimiento cuando comprobemos que todo funciona perfectamente el el nuevo servidor.
Si la migración ha salido bien, todo debería estar exactamente igual que en el antiguo hosting.
¿Cómo hacer una migración paso a paso?
Vamos a seguir un proceso paso a paso para mover los archivos y la base de datos de PrestaShop a un nuevo servidor usando una copia de seguridad previamente realizada. Nosotros vamos a utilizar una herramienta genérica para crear las copias de seguridad, pero tú puedes utilizar tu herramienta favorita de backups sin ningún problema.
Como te decía, antes de realizar la copia de seguridad es importante poner la página web en mantenimiento, para no tener ninguna desincronizacion en las ventas. Lo ideal es que, a partir de este momento, no se haga ninguna modificación en la base de datos.
1. Poner PrestaShop en modo mantenimiento
Empezamos el proceso activando el modo mantenimiento de PrestaShop. Esto podemos hacerlo con la funcionalidad nativa:
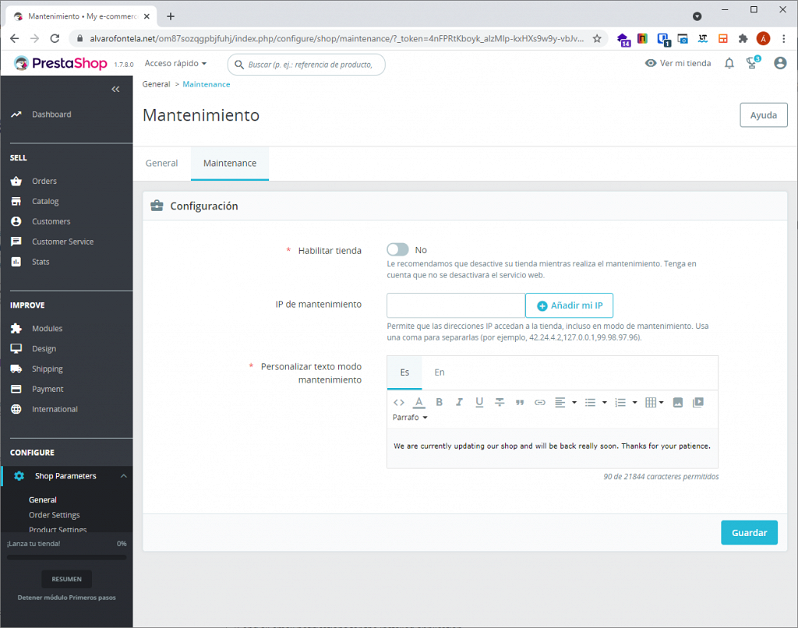
Debemos dirigirnos al backend de nuestra tienda PrestaShop, concretamente a «Shop Parameters» o «Configuración de la tienda» y ahí pulsar en «General». Después, le damos a la pestaña «Mantenimiento» o «Maintenance».
Ahí desactivamos la casilla «Activar tienda» para que la tienda deje de aparecerles a los visitantes y evitar que compren, ya que si compran podríamos tener problemas de desincronizacion al migrar la web.
La captura anterior ha sido realizada en PrestaShop 1.7, pero el proceso es más o menos el mismo para las últimas versiones.
Este paso es muy importante realizarlo al migrar cualquier sitio web de comercio electrónico.
2. Hacer un backup del servidor de origen
Aquí es donde empiezan las variaciones en el proceso, ya que podemos utilizar un módulo de backups o un servicio a nivel servidor, como el autoinstalador de aplicaciones Installatron que ofrecemos en los planes de hosting PrestaShop de Raiola Networks.
No te voy a enseñar a hacer un backup de los archivos de la tienda y una copia de la base de datos, ya que esto es un post aparte, pero recuerda que al migrar un Prestashop de un hosting a otro hosting es muy importante que no te dejes ningún archivo atrás y que la copia de la base de datos esté correctamente realizada.
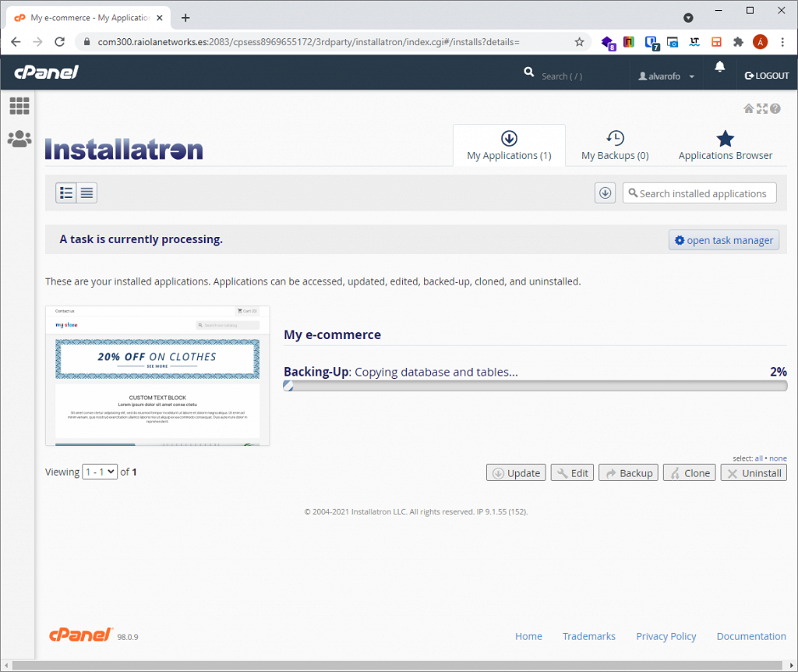
Siempre es mejor comprimir en el hosting de origen y descomprimir en el servidor de destino, en lugar de descomprimir en el ordenador y subir los archivos por FTP.
Con la base de datos hay menos problema, ya que podemos utilizar phpMyAdmin o una herramienta similar para realizar el proceso de forma impecable.
Recuerda que los módulos para hacer backups o migraciones suelen ser de pago. Sin embargo, en Raiola Networks te ofrecemos una herramienta totalmente gratuita para hacer estas copias de seguridad de la forma más rápida y automatizada posible.
3. Subir los archivos de PrestaShop al nuevo hosting
El siguiente paso es subir los archivos o, como he dicho antes, el backup completo al nuevo hosting (para descomprimirlo directamente en el servidor).
Es importante pasar TODOS los archivos. Las carpetas de cache dan igual, ya que se regenerarán en el nuevo servidor.
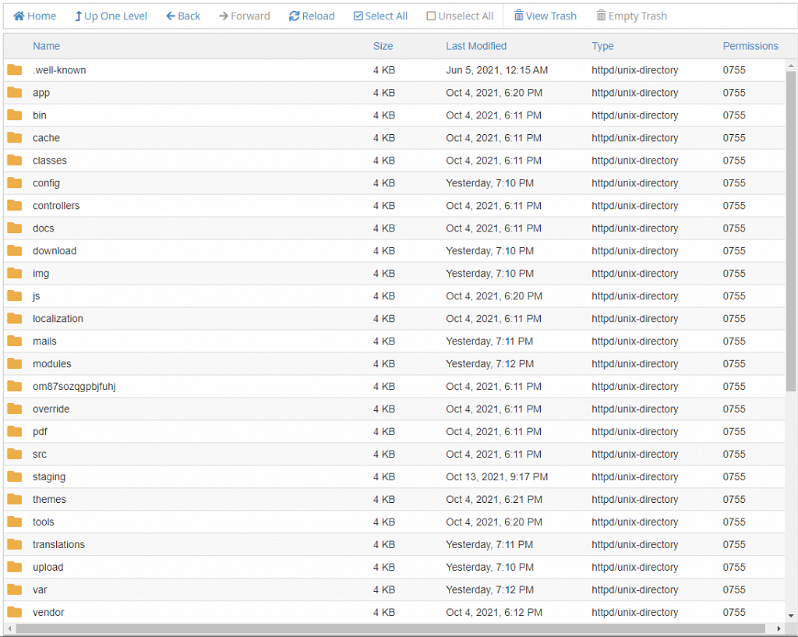
La base de datos aún no la vamos a subir; lo haremos en el siguiente paso, utilizando una herramienta especifica para ello. Además, es importante que la base de datos no vaya incluida en los archivos del CMS que subimos, ya que puede que alguien la descargue y nos pueda robar contenido sensible. No es común, pero puede pasar.
4. Crear e importar la nueva base de datos
Cuando migramos una aplicación de un hosting a otro hosting, es como si hiciéramos una instalación manual de un CMS PHP. Debemos crear la nueva base de datos en el hosting de destino antes de importar el archivo SQL obtenido del anterior servidor.
Aquí el proceso varía dependiendo del panel de control o plataforma que usemos. En el caso de cPanel, el proceso es bastante simple:
Si usamos VestaCP (el panel de nuestros servidores VPS optimizados), el proceso es incluso un poco más sencillo.
Lo ideal sería guardar los datos de conexión generados al crear la base de datos MySQL o MariaDB.
Cualquier panel de alojamiento web dispone de una herramienta para crear bases de datos MySQL o MariaDB (es indiferente) y, por otro lado, cualquier alojamiento web dispone de phpMyAdmin para importar bases de datos.
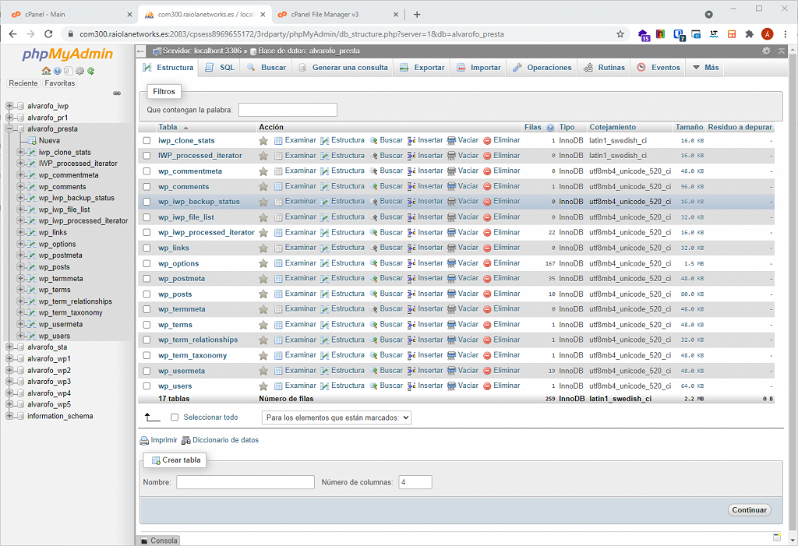
Te dejo un videotutorial donde puedes ver cómo importar un archivo SQL (como se suelen exportar e importar las bases de datos) utilizando la herramienta phpMyAdmin (la más común). Hoy por hoy, podemos decir que phpMyAdmin está disponible en el 99% de paneles de hosting.
Al importar la base de datos debemos tener en cuenta la codificación, ya que si no importamos la base de datos en la misma codificación que la exportamos podemos tener problemas y que se muestren caracteres raros.
Con los archivos no hay que tener tanto cuidado en este sentido, pero con la base de datos sí.
5. Modificar el archivo parameters.php
Uno de los archivos más importantes en la tienda PrestaShop es el parameters.php, ya que guarda gran parte de la configuración de nuestro CMS.
Podemos acceder al archivo parameters.php de varias formas: FTP, FileManager, etc.
Este archivo se encuentra dentro de la carpeta que contiene los archivos de la tienda online, dentro de «app» >> «config»:
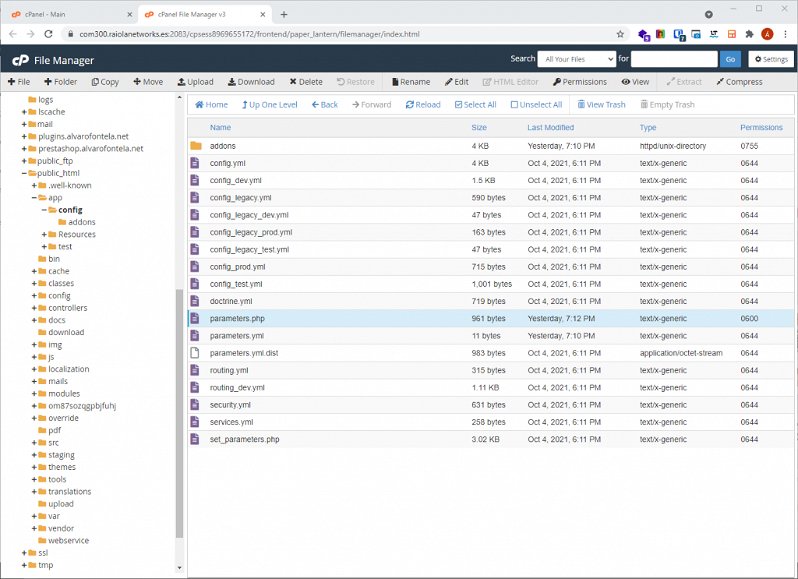
Precisamente en esta imagen puedes ver las carpetas usando el File Manager del panel de control cPanel que ofrecemos en nuestros planes de hosting compartido. Un File Manager como este te evita la molestia de tener que trabajar con un cliente FTP como Filezilla y, además, te permite editar fácilmente el archivo parameters.php.

Después de importar la base de datos con phpMyAdmin, debemos modificar este archivo y meter los datos de conexión a la base de datos que hemos generado al crear la nueva base de datos.
Por esta razón, antes te he comentado eso de guardarte los datos después de crear la base de datos, aunque no los necesitemos para importar el SQL con phpMyAdmin.
6. Limpiar la cache de PrestaShop
Antes de probar la tienda online y desactivar el mantenimiento, vamos a vaciar el cache de la tienda para evitar inconsistencias al cambiar de servidor.
Si no hemos movido el cache de servidor, tal y como he comentado al principio de este post, ya no tenemos que hacer nada. Pero si usamos cache de PrestaShop en disco y no hemos excluido las carpetas de cache al migrar, debemos vaciar el caché.
Para vaciar el caché de Smarty en PrestaShop, debemos ir al panel de nuestra tienda y dirigirnos a «Parámetros avanzados» o «Advanced Parameters»:
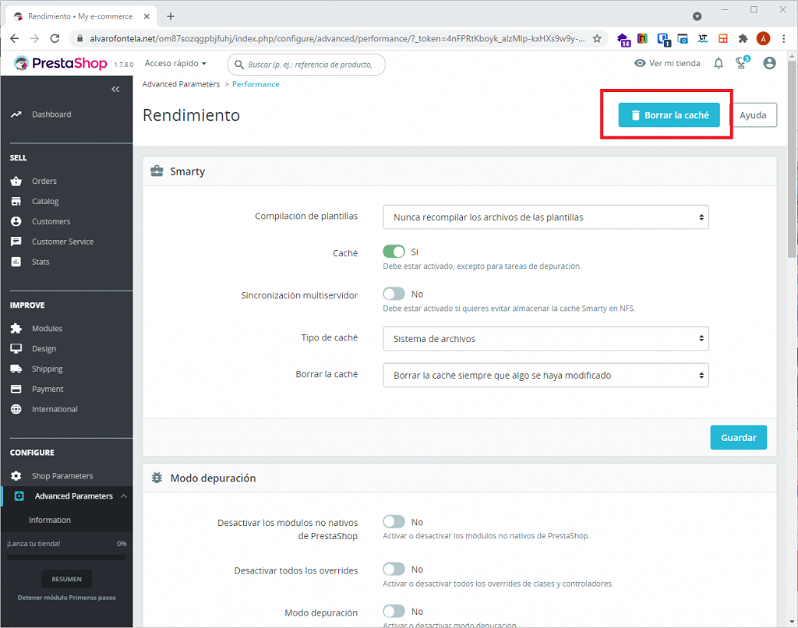
Ahí tendremos un botón llamado «Borrar la caché», arriba a la izquierda.
Aunque también podríamos borrar el caché de Smarty directamente por FTP accediendo a los archivos, yo personalmente no te lo recomiendo.
El caché de plantillas Smarty de PrestaShop es necesario para que el servidor pueda funcionar correctamente y la tienda online tenga un buen rendimiento.
Una vez vaciado el caché de PrestaShop ya podemos probar la tienda y, si todo funciona correctamente, desactivar el modo mantenimiento.
7. Probar la tienda y desactivar el modo mantenimiento
Hemos llegado al final. Ahora mismo solo falta probar que la tienda online funciona correctamente para desactivar el mantenimiento y volver a ofrecer nuestros productos a nuestros visitantes y clientes.
Probar si todo funciona correctamente en nuestro nuevo servidor es un proceso manual. Lo ideal es que probemos el proceso de checkout o venta de nuestra tienda, así como la visualización de los listados y el funcionamiento general de la tienda.
Una vez que todo está bien, debemos desactivar el modo mantenimiento de PrestaShop de la misma forma que lo activamos.
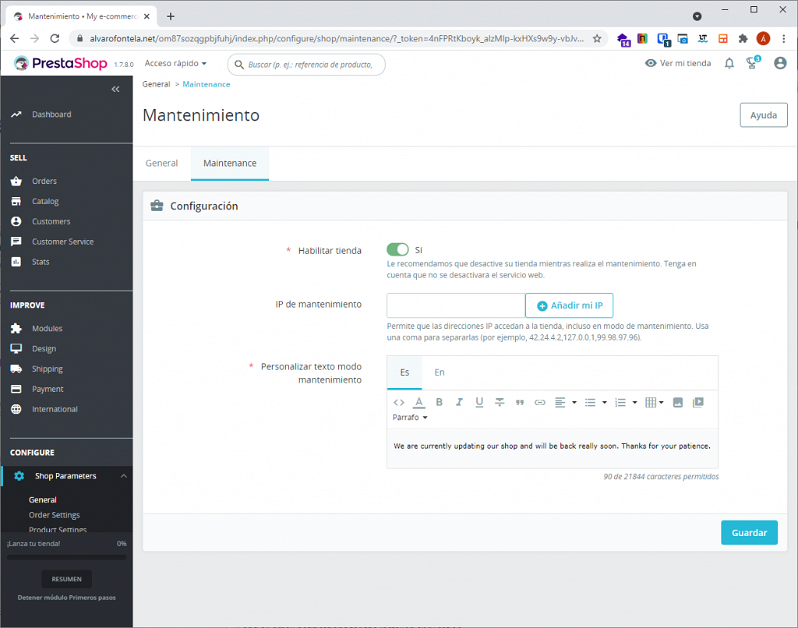
Si todo está correcto, ya habremos conseguido migrar PrestaShop de servidor y ya tendremos todo funcionando correctamente en el nuevo servidor.






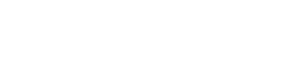
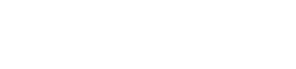
pero como sé si estoy viendo la tienda alojada en el antiguo hosting o la que tengo en el nuevo hosting?